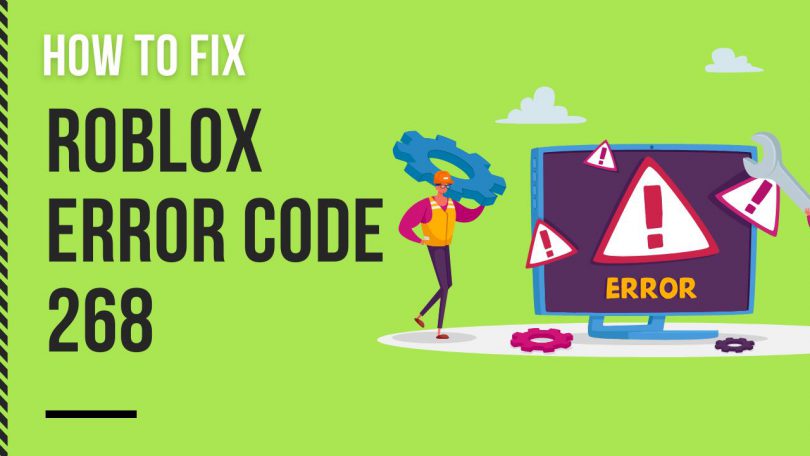Errors are very common in the digital world. With how massive Roblox’s network is, it would be a surprise if players did not encounter any errors during their gameplay at all. There are codes assigned to all existing errors on the Roblox platform, just like any other software. Through the course of their game time, if the player encounters any error, they will be notified of the encountered error with a code along with it. This is the error code; the player can use that code to know further about that error and rectify it if possible.
Error 268 is one of the many errors the player may encounter on Roblox. This Error is commonly accompanied by a message saying that the player has been kicked from the server. This article aims to inform the player about Error Code 268, as to how it is caused, and the various methods of resolution the player can put to use.
What Is Error Code 268?
There is a neat little trick to identify the type of error in Roblox; errors starting with the number 2 means that it is caused by a connection issue, while errors starting with 5 indicate a player-related issue, and 6 is for HTTP-related issues. Finally, errors starting with 7 indicate a place teleportation error.
This data is enough to know that error 268 is caused by a connection issue. While we now know the exact error type, we still do not know the specific reason as to why this error occurs. The reason is that Error 268 is caused due to a fair number of varying reasons. And any of them can lead to the player getting kicked out of the server and being greeted by a grey dialog box. This error plagues both the PC and XBOX players. The further sections of this article will elaborate on the various possible causes for this error and some common fixes or solutions for it.
Possible Reasons For Error Code 268
There is a multitude of causes for getting kicked out of a game, and this error code is displayed to the player, as we said in the previous section. We have listed some of the most common causes for the game kicking the player out due to Error 268.
Some of the common reasons for the player encountering Error 268 are listed below:
1. Intrusive third-party: Some third-party apps on the player’s PC like an antivirus suite, firewall, or a VPN can potentially block or restrict the game’s access. An Antivirus can block the game altogether, a Firewall could blacklist it, and a VPN can mess up the connection settings. Hence making the game display the Error code 268 and kicking the player out of the game.
2. Server Issue: The cause of the error, in this case, is purely the game developers’. The error can pop up when the game servers are undergoing maintenance or if it is down due to some reasons and experiencing outages. The player can do nothing about it if this is the case; they just have to bide their time will the server is back in action.

Source: Windows Report
3. Browser incompatibility: If the player is using the Roblox Player to play the game, they must be aware that it ultimately relies on their browser to run the game. If their browser is incompatible or has conflicting settings, it might cause this error to show up. Installing and using Roblox from the Microsoft store is one way to find a way around this error.
4. Misconfigured Internet Explorer: When the player’s personal settings in their Internet Explorer are poorly configured, or if its cached data is improper, it might interfere with the game’s connection and cause the game to become unstable. It again leads to the error code 268 showing up, hence effectively kicking the player out of the game.

Source: Mr. RemoveVirus
5. Corrupted game files [XBOX]: This is viable only for XBOX players. If the XBOX players encounter this error, there is a possibility that their Roblox files will be corrupted. The players can fix this issue by simply reinstalling the game, which will bring back all game files to their full integrity.
6. Use of Cheat Engine or other Exploits: It should be a no-brainer to not use any cheats or exploits in the game. If the player is still using one, then here is the obvious culprit. Use of tools like Cheat Engine and other exploits can get the player kicked from the server and, in some cases, even get the player banned. If the player gets this error, then they could try uninstalling or removing the cheats and exploits that they are using.

Source: iwanMods
5 Steps To Resolve Error Code 268
Just as there can be so many causes for Error 268 to occur, there are plenty of solutions and fixes for it. We’ve listed some of the most common fixes that could help resolve this error for the player.
The most common fixes to resolve Error Code 268 are listed below:
1. Uninstall any exploit or Cheat tools:
If the player has used or is currently using any cheat tools or exploits, they could have encountered Error code 268. This is because the game developers keep a watch out for cheats and exploits and patch them out in the new version when they update the game.
When the player uses a patch or exploit, there is a chance that it modifies their game files. If this is what happened, the player will have to reinstall their Roblox app to fix the files.
The player can try removing or uninstalling any exploits or cheat tools they installed; then, they can try starting the game again to check if the error has been resolved.
The steps to uninstall the cheat or exploit tool are listed below:
1. Open the Run dialog box by pressing the Windows + R keys.
2. Now search for ‘appwiz.cpl’ and press Ok.
3. This will open the Uninstall tab in the Programs and Features Menu. Here the player can navigate to the cheat tool or exploit that they have installed. Once they find it, the player can right-click on it and click on the Uninstall button.
4. The player can complete the uninstallation process by following the process on the uninstall screen.
5. After the uninstall process is complete, the player has to restart their computer before launching the game.
6. After the reboot, the player can try logging into Roblox to check if the error has been fixed or not.
2. Verify if the server is up:
This is an important thing to verify because the player need not change anything on their PC in this step. All they’ve to do is check if the game servers are under maintenance or down for some reason. If so, they will have to wait for the developers to get it back up; if not, the player can try the other resolution methods.
There are various methods the player can use to check if the game’s servers are functional. One of them is through the use of websites that detect if a particular site is functional or not. downdetector and istheservicedown are two of the most popular services which check server statuses.
Here is how to use either of them:
1. Open up your web browser and head to downdetector.com
2. There in the search bar, search for Roblox.
3. The player will get detailed information about all the Roblox server and website-related issues in the recent time frame.
Alternatively, the player can check the @ROBLOX Twitter account for news from the developers, which is the official Twitter account of Roblox. There is also an unofficial Twitter account called @blox_status; it keeps tabs on Roblox outages, constantly tracking its uptime.
3. Reinstall the game [XBOX]:

Source: VVaby
For players encountering this issue on the XBOX console, it is possible for this error to be caused due to files being corrupted due to a bad installation. This happens very rarely when the installation process happens normally. But this is more likely to occur when the XBOX console is shut down forcibly during the update process or during installation.
Here are the steps to fix this issue:-
1. Bring up the Guide menu by pressing the XBOX One button on your controller.

Source: Qieri
2. There go to the My Games & Apps section.

Source: Qieri
3. In the My Games & Apps, find the game’s app and highlight it
4. Press the menu or start button after highlighting it. Now press the D-pad to highlight the manage game. The Uninstall option can be used too, which will directly uninstall the game, but it won’t remove any add-ons and other related files.

Source: Qieri
5. Using the Manage game menu, select the uninstall all option to remove the game along with any other files related to it.

Source: Qieri
6. Restart your console once it finishes the uninstallation process. Now install Roblox again to check if this resolved the error.
4. Clear the DNS cache:-
Windows users can use this method to try and resolve the error if their internet configurations are off by any chance. Using this method will clear the IP addresses and other DNS records from the player’s cache. Further, the other commands which we will be using will reset important network settings to their defaults. This will correct any incorrect configurations. And finally, changing the DNS server can fix any connectivity issues.
The steps to do all of these are listed below:-
1. Press the Start button.
2. Search for the Command prompt and run it as Administrator.
3. There, type ipconfig /flushdns and press the enter key.
4. Now, type netsh winsock reset in the command prompt and hit the enter key.
5. Close the command prompt and press the windows key again and search for the Control panel.
6. Open the control panel and look for the Network and Sharing center; once you find it, open it.
7. Click on the Change adapter settings option on the left in the Network and Sharing center.
8. There, you will see the Ethernet option.
9. Click on it once; you should see additional options on the top now. There click on the Change settings of this connection
10. That will open the Ethernet Properties dialog box there; click on the Internet Protocol Version 4 (TCP/IPv4)
11. Now click on the Properties button after clicking on the Internet Protocol version. That will open the properties menu.
12. In the properties menu, click on Use_ the following DNS server addresses and set the preferred DNS server to 8.8.8.8, and set the Alternate DNS server to 1.1.1.1
13. Now press OK and restart your PC. After it finishes rebooting, try launching the game to check if the error is resolved.
5. From the Microsoft Store, Use the Roblox app:
The players using the Roblox player from the Roblox website should know that it makes use of the player’s browser to launch the game. The error can occur if the browser is incompatible or if the Roblox player has any issues with it. By installing the Roblox app from the Microsoft store, all of this can be avoided, which is available for free. That app does not rely on your browser and instead works as a standalone app for the Roblox platform.
6. Disabling Antivirus when playing:-
This option is a bit risky, but it is worth a try if the antivirus is interfering with the Roblox player by blocking or blacklisting it. The player has to make note that after disabling the antivirus, they should not install or open any suspicious programs. After they finish playing, they should turn back the Antivirus software without forgetting about it. If not, their computer could be under a risk of attack from malware and viruses, as it is completely left unprotected.
These are the steps to disable the antivirus software:
1. On the taskbar, the player should click on the overflow menu button (up arrow).
2. The player’s antivirus running in the background will be shown in the overflow menu. Right-clicking on that icon will open up a small menu.
3. There hover over the Shields control option. That will show further options for the shields.
4. Here, the player can disable shields for an amount of time of their choosing. We do not recommend disabling it permanently.
Conclusion
The player has been given a comprehensive list of reasons why they could have encountered Error code 268, and a list of common resolution methods has been provided too. The player does not need to use all of the mentioned methods; sometimes, using just one could fix the error. It finally depends on the cause of the error, and the solution is always found within the cause.