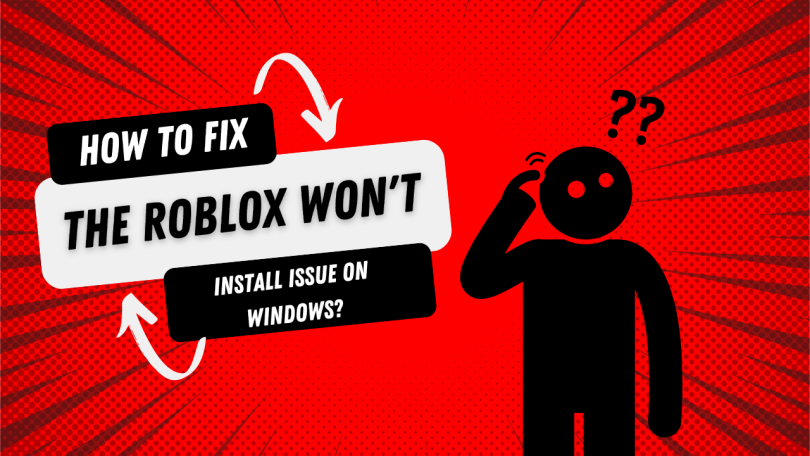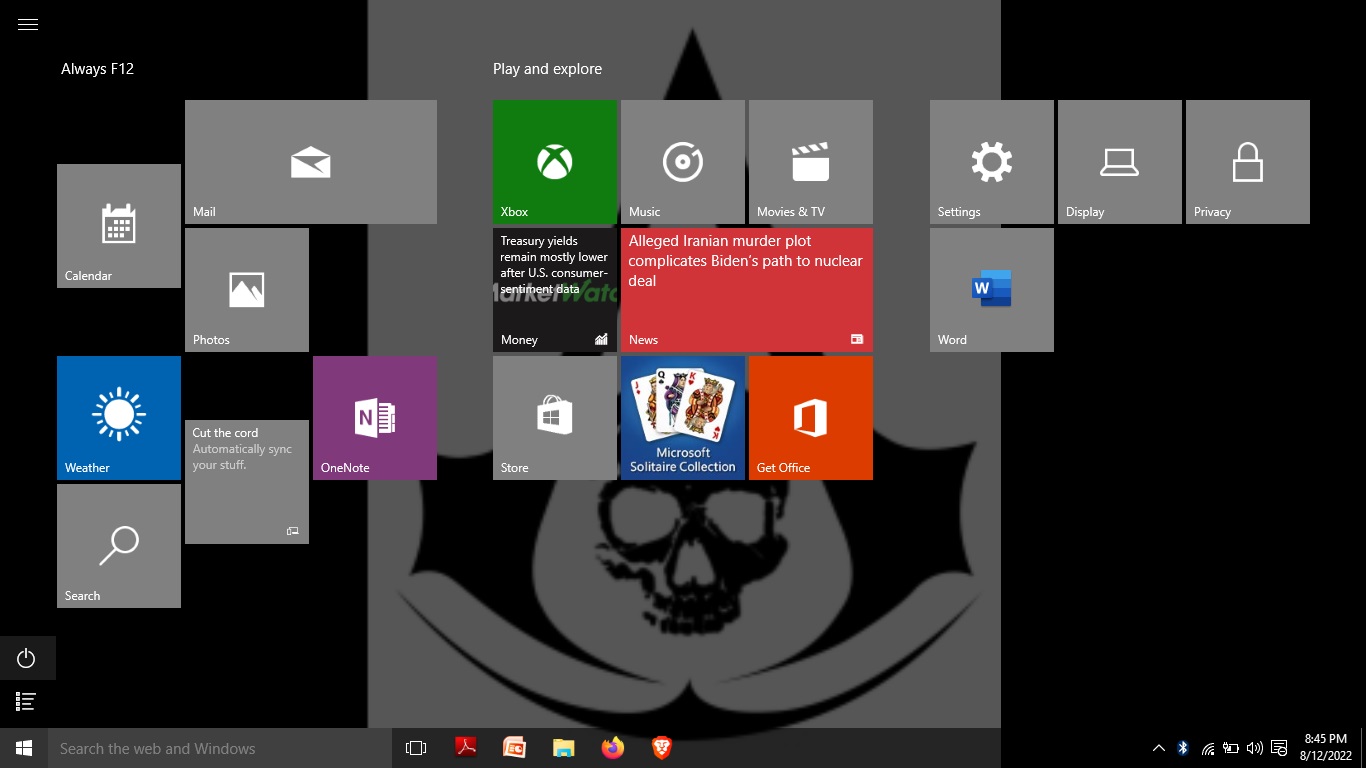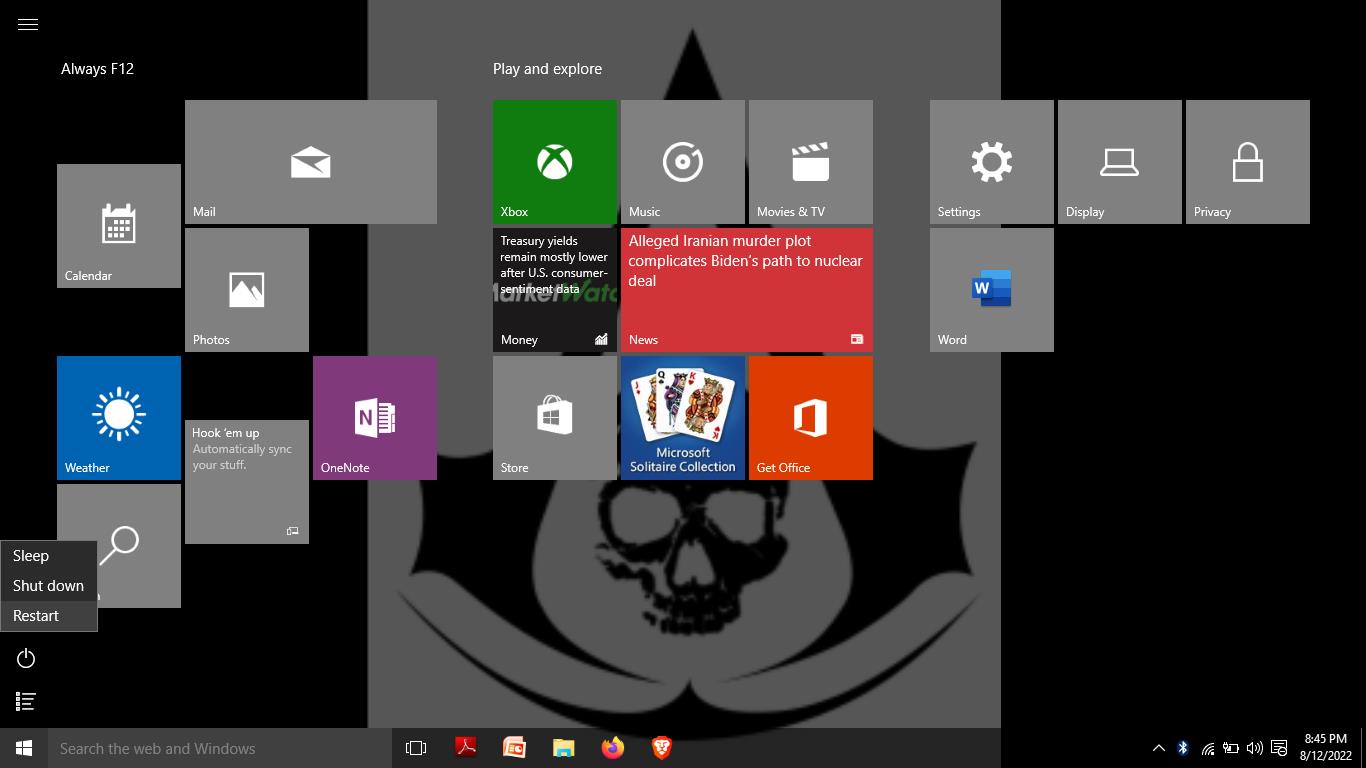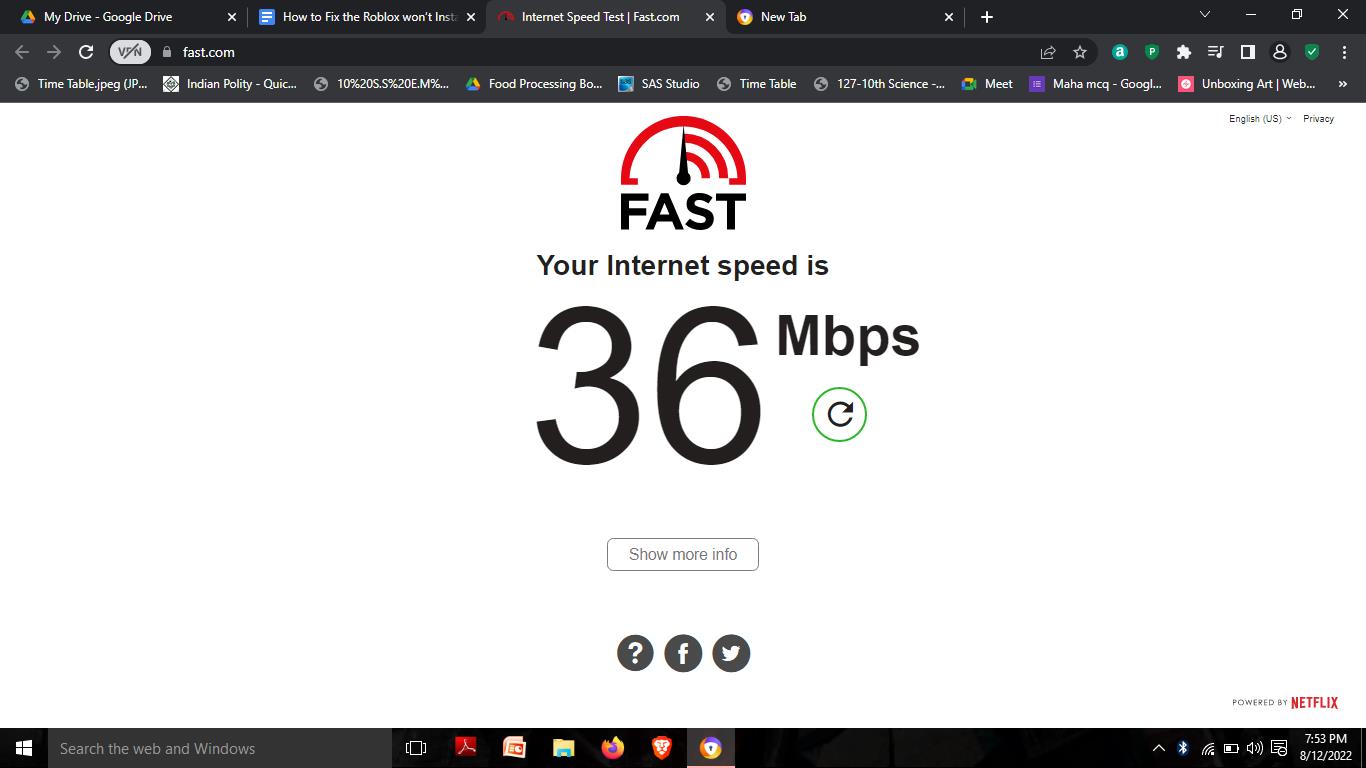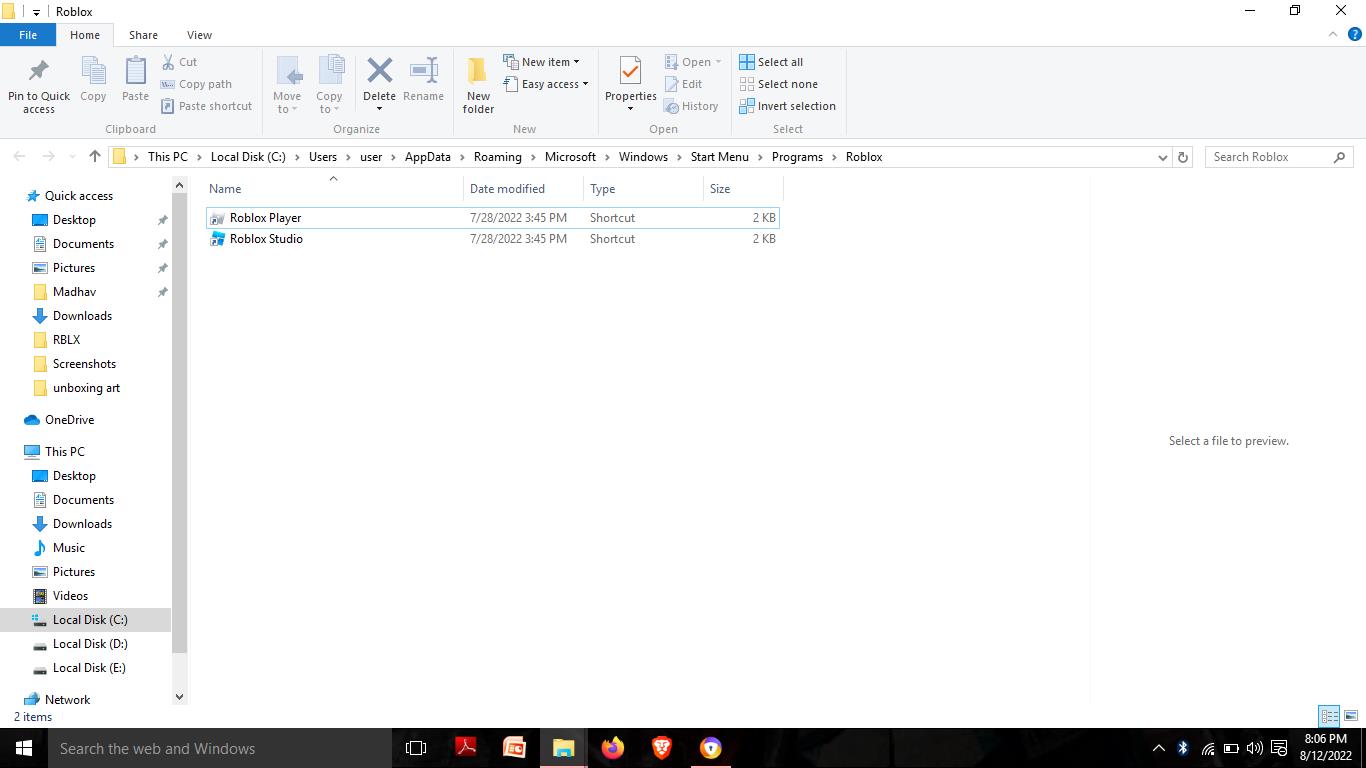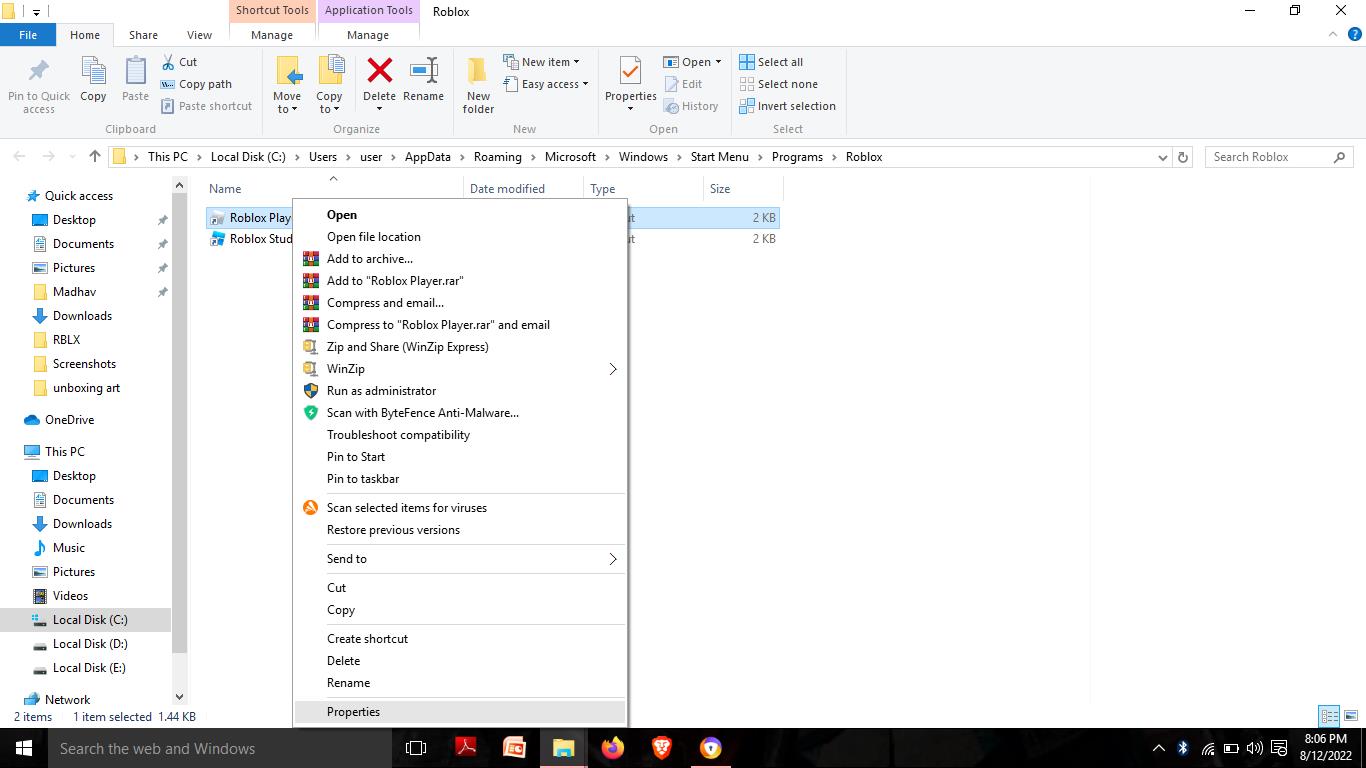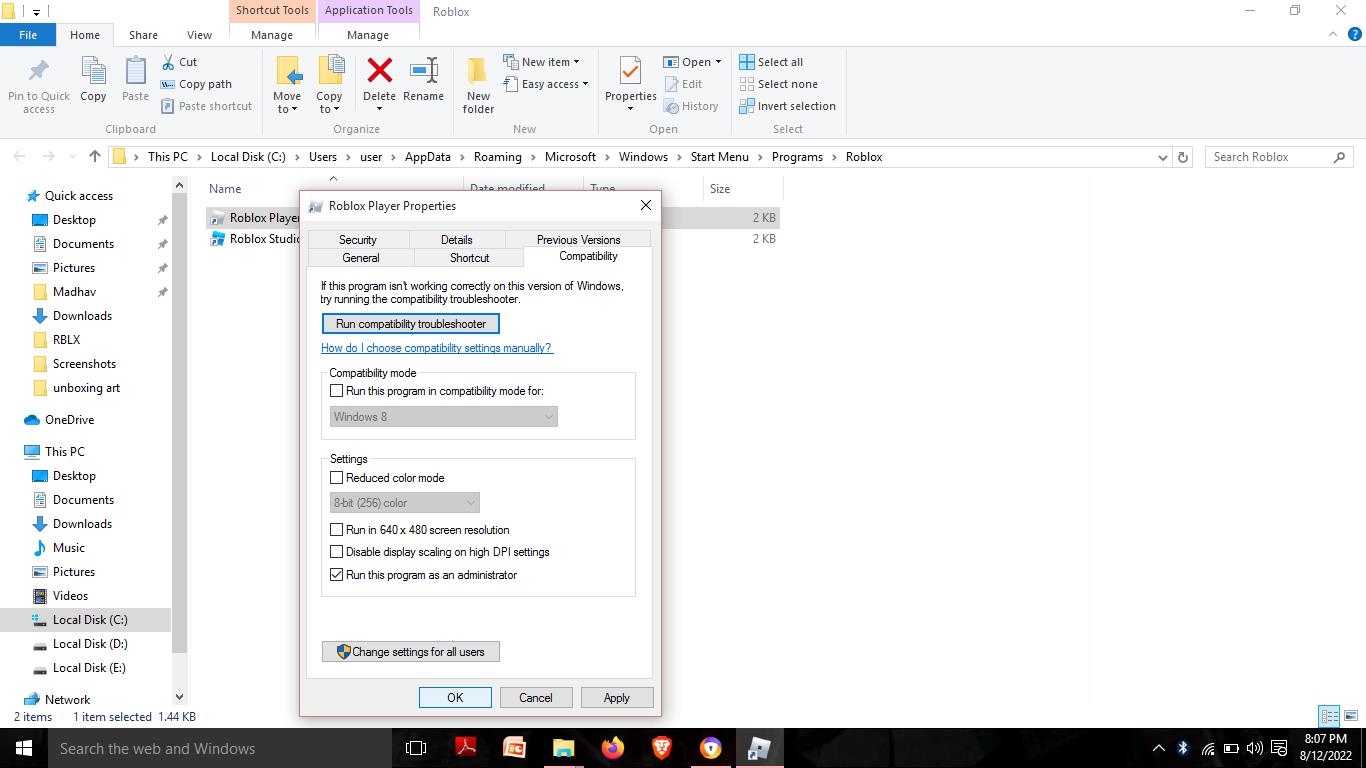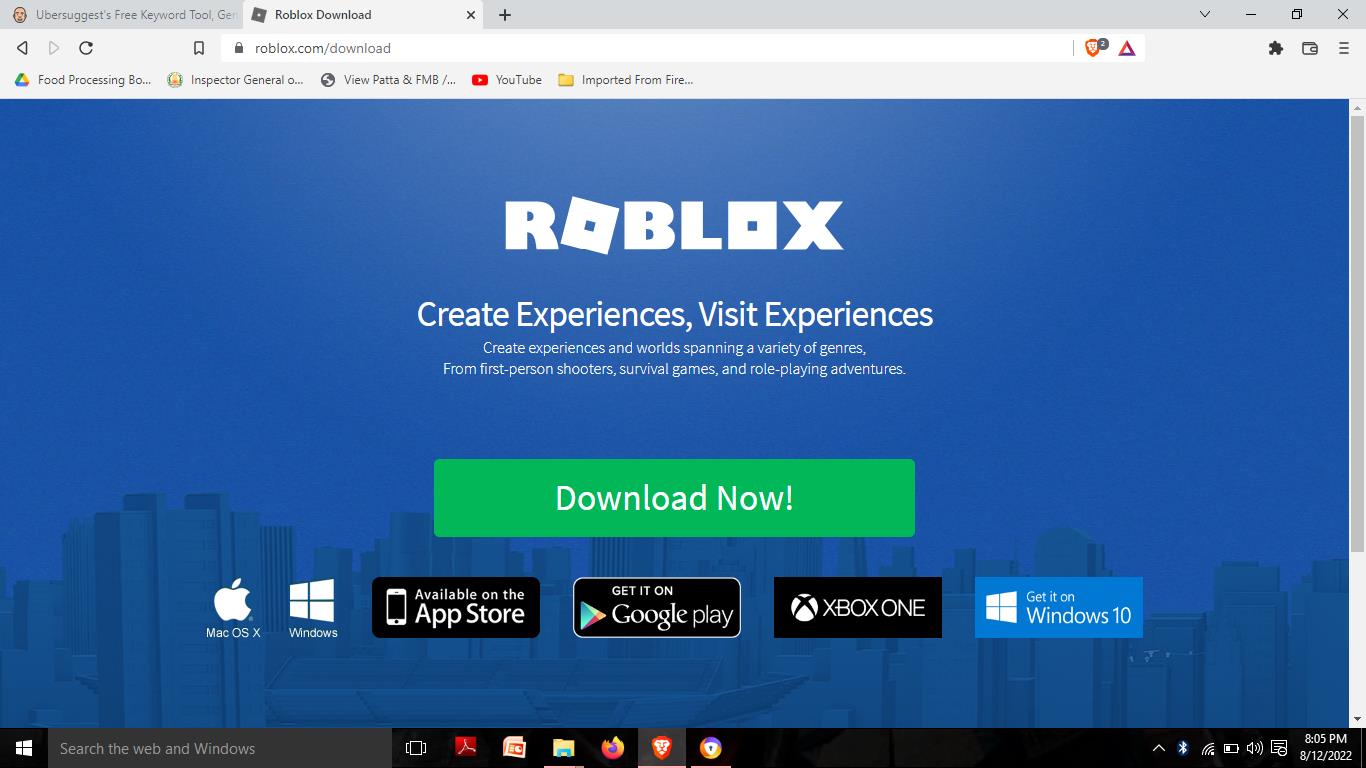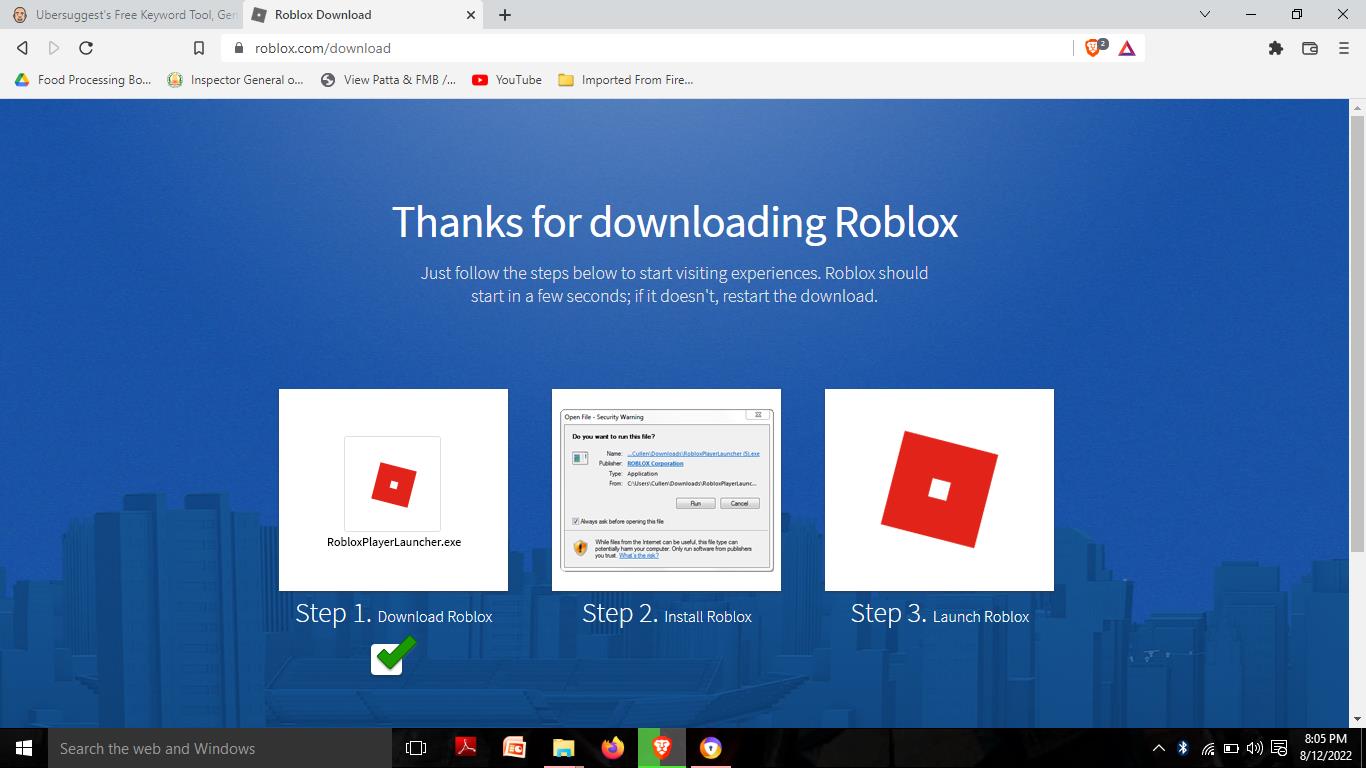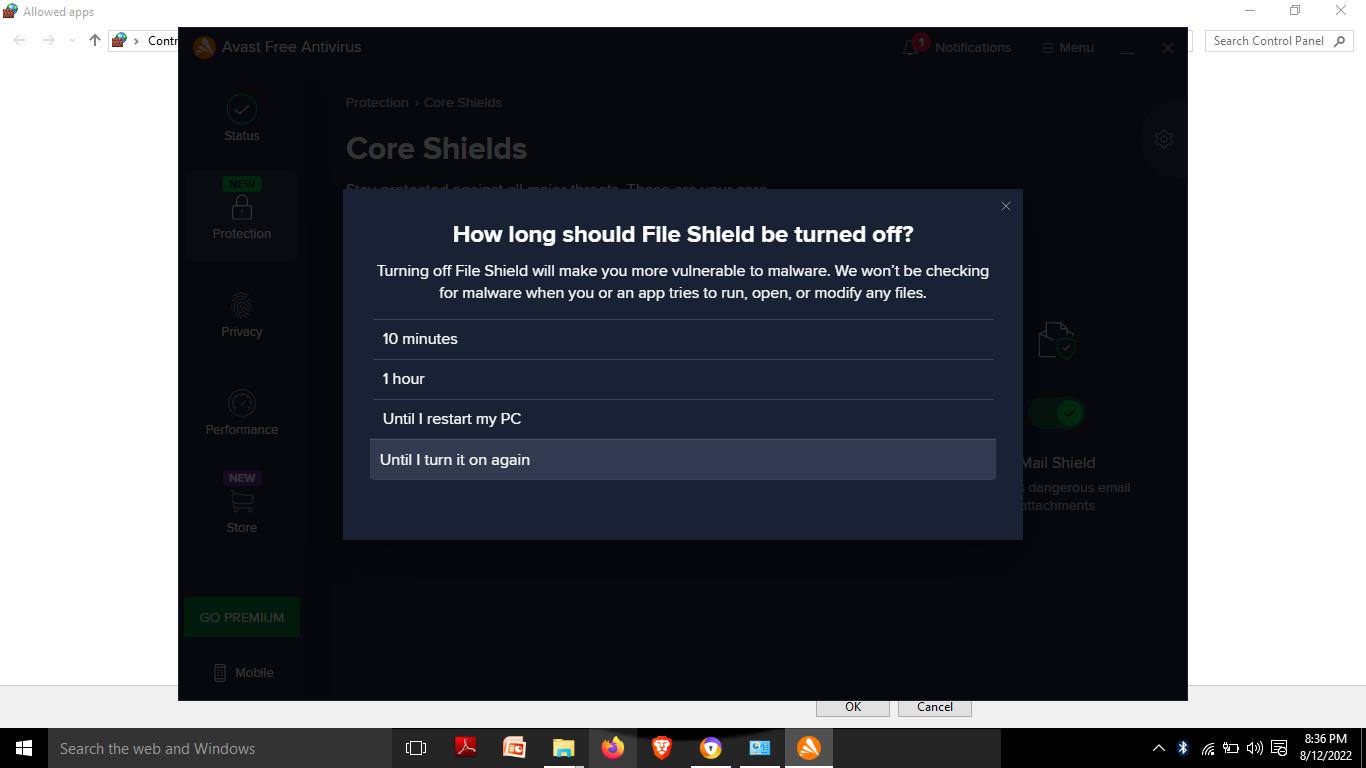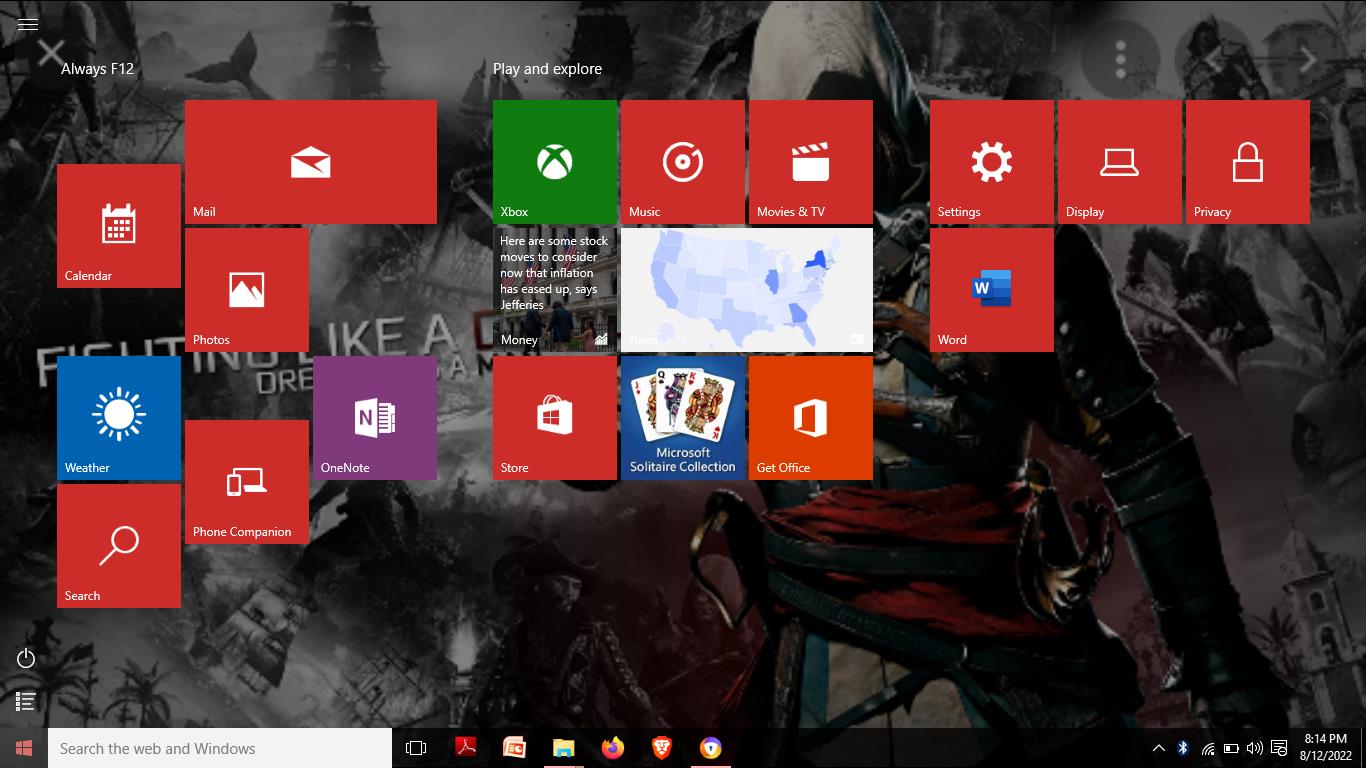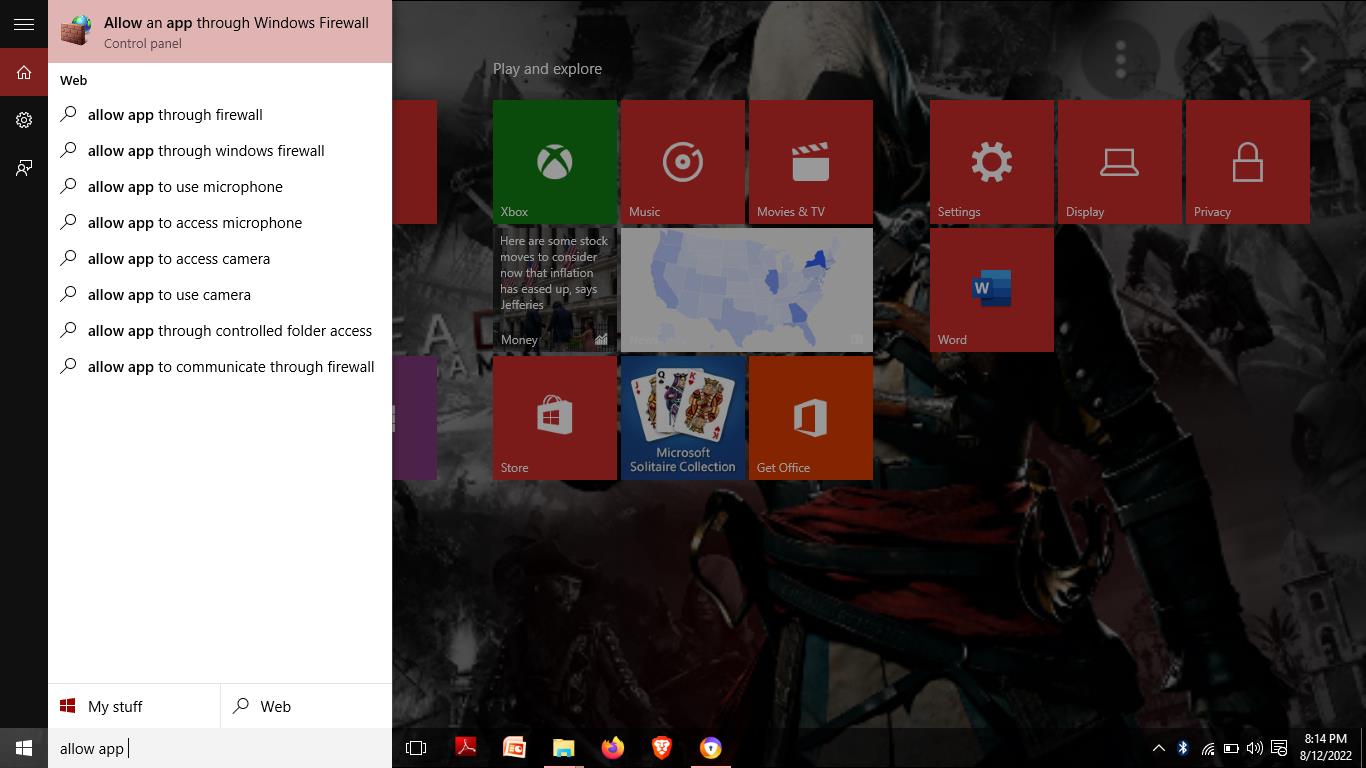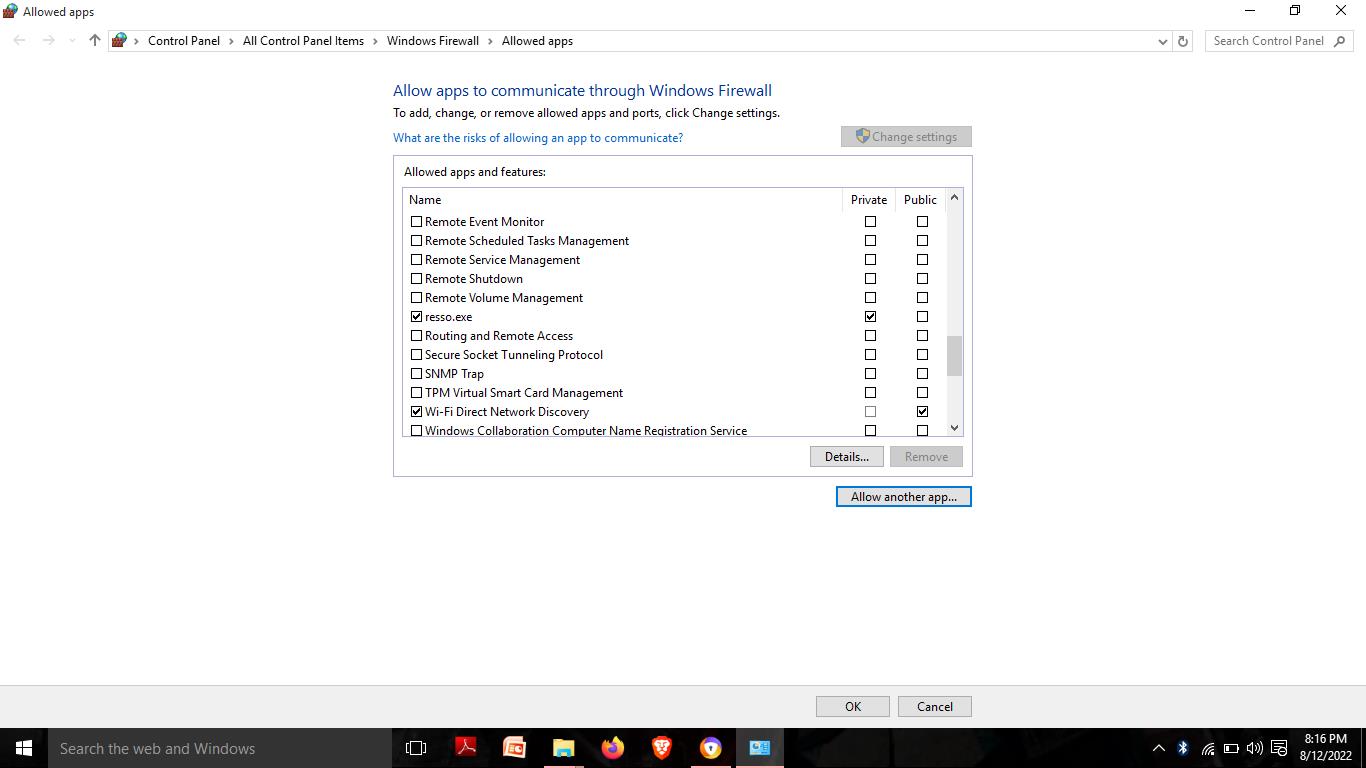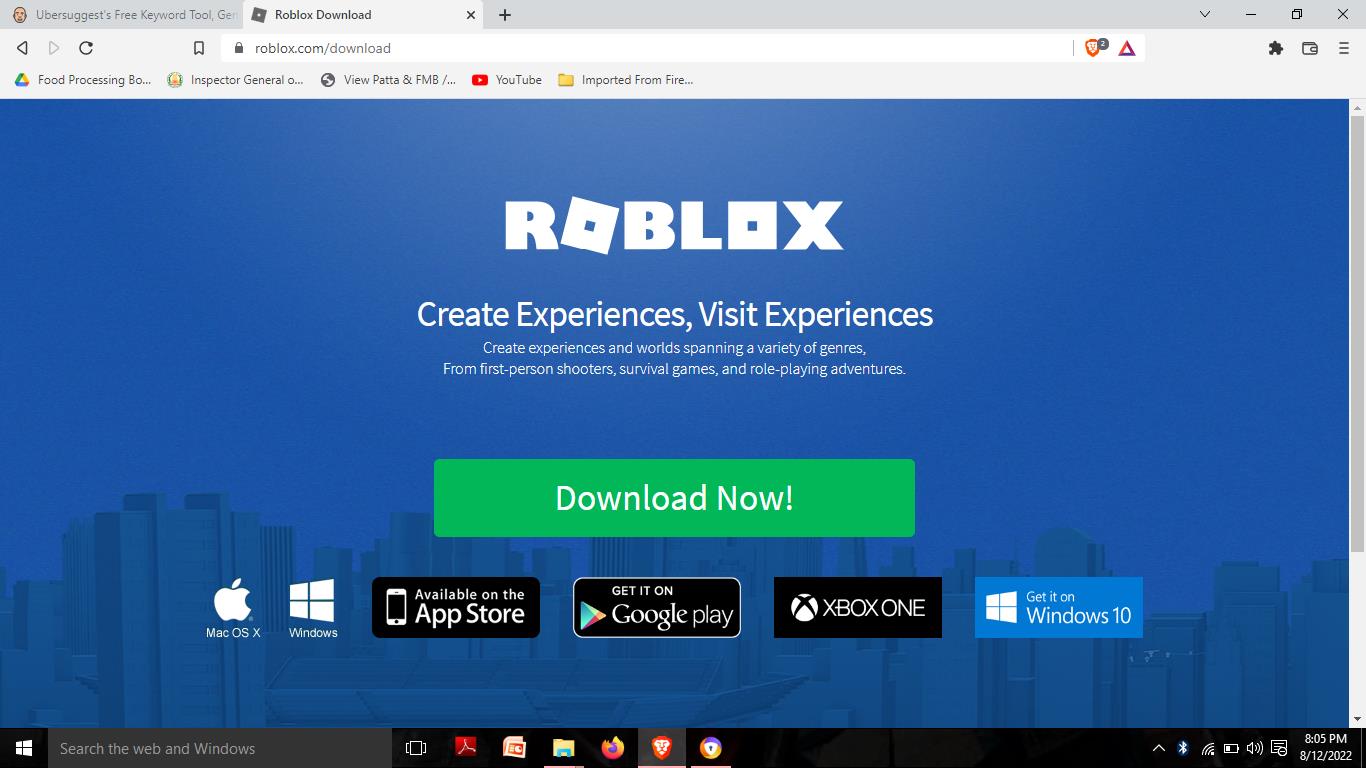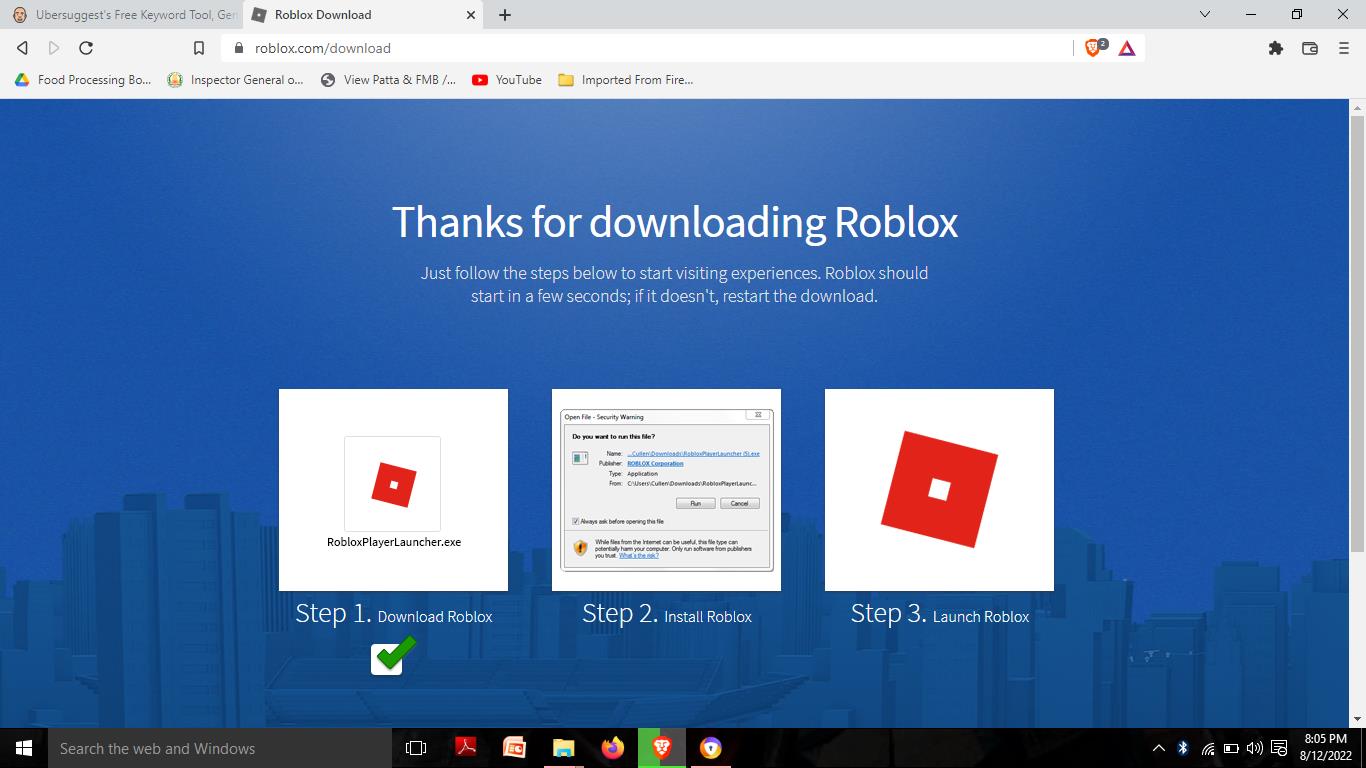Roblox claims itself as an ‘Imagination Platform,’ allowing users to create and play millions of 3D online games. It is available as an app for both iOS & Android and is rated 12+ with Parental Guidance recommended. It is an exclusive game that players for other players to develop.
You can connect with others while using Roblox. Roblox claims that it allows players to socialize, imagine, and interact with others. Chatting and playing are also an integrated part of this platform. The game is also playable on PCs, tablets, Xbox One & Amazon devices.
Why Is There An Issue While Installing Roblox?
It’s challenging to identify all the possible primary causes of this particular issue, so the majority of troubleshooting techniques include using a workaround to get the installation to function properly and solve the issue. However, it is possible to identify the most prevalent reason that has to be addressed.
Your computer’s antivirus program or Windows Defender Firewall frequently interferes with the primary installer executable’s ability to operate properly. Before attempting again, you should consider putting the launcher as an exception in the firewall and antivirus. Additionally, granting administrator access seems to work.
These are some of the other reasons for Roblox not installing:
- Network problems
- Outdated version of Windows
- Insufficient User Permissions
- Antivirus program interference
- Windows Defender Firewall interference
Technique 1:
Restart your computer:
You could try restarting your computer to refresh your resources if Roblox didn’t successfully install on your machine the first time. Windows may currently have a bug or a malfunction that stops the installer from installing the packages.
To restart Windows, adhere to the steps below:
- To enter the Start Menu, first press the Windows key on your keyboard.
- Click the Power Options tab after that.
- Finally, select Restart to restart your computer.
- Start Windows anew
- Once finished, run the Roblox installer to see if the issue has been resolved.
Technique 2:
Examine your network connection:
Roblox may not be installed on Windows due to a slow internet connection. A steady internet connection is needed to download the platform’s required files because you are accessing Roblox’s servers for the resources.
Test your network’s current upload and download speeds with Fast.com to see if your network is to blame.
If you’ve determined that the issue is with your connection, restart your network router or modem to re-establish contact with your service provider’s servers. Following that, disconnect your router from the power and give it five to ten seconds before plugging it back in.
Rerun the test on your network after it is finished to verify that you are receiving the proper speeds based on your monthly subscription. If not, get in touch with your ISP and ask them to resolve the connection problem.
Technique 3:
Run the installer in admin mode:
If the installer is not allowed to make changes to your system, Roblox won’t install on Windows for another reason. Run the installation as an administrator to get beyond Windows limitations to remedy this.
Run the Roblox installer as administrator by following these steps:
- Go to the installer for Roblox by first opening Windows File Explorer.
- After that, select Properties by right-clicking the installation.
- Finally, activate the Run As Administrator option under Compatibility.
- Check if Roblox will successfully install on your PC by continuing with the installation process.
Technique 4:
Turn Off Your Antivirus.
It’s recommended that you disable your antivirus program in the interim before installing Roblox. Antivirus software is useful for blocking malicious files, but it can sometimes become too defensive and prevent reputable apps from accessing your PC.
- Simply turn off your antivirus software to prevent this, or if it offers the option, add Roblox to its exemption list or allowlist.
Technique 5:
Grant Roblox access to your firewall
Another potential factor in your inability to install Roblox on your PC is Windows Defender Firewall. Windows has a function that limits which programs can access your network.
Roblox won’t be able to install the necessary files for the game you want to play if your firewall forbids it from doing so.
To let Roblox over your firewall, follow these steps:
- Open start option.
- Search “Allow an App Through Windows Firewall” in the Start Menu.
- Then, search for Roblox in Windows Defender Firewall.
- Finally, ensure that Roblox can access your private and public networks.
- After that, try installing the desired game to see if the issue has been resolved.
Technique 6:
Consider using Roblox UWP
Microsoft created the Universal Windows Platform (UWP), a computer framework, to let programmers create universal Windows 10 applications. Fortunately, if the standard app won’t install, you can utilize the UWP version of Roblox.
Simply search for Roblox in the Microsoft Store on your computer. The platform should then be accessible on your desktop after you click Install.
Technique 7:
Delete the Roblox folder
After deleting this folder in AppData, it will be possible to install or update Roblox on your computer correctly. The majority of online users found the first two approaches to be effective.
Click on This PC in Windows Explorer to access the following place on your computer:
- You might need to select the option that allows you to view hidden files and directories if you cannot see the AppData folder.
- Delete all documents and directories with the name “Roblox” in the Local folder.
- Make sure to terminate all Roblox-related processes in Task Manager if you ever get a message stating that some files couldn’t have been destroyed since they were active.
- The files and folders can also be easily moved for storage elsewhere!
- Check to see if Roblox is now properly installed.
Try all the techniques stated in this article one by one to find out which one helps you with your troubles. We hope that the methods that are mentioned above will help you solve the Roblox won’t Install Issue on Windows.